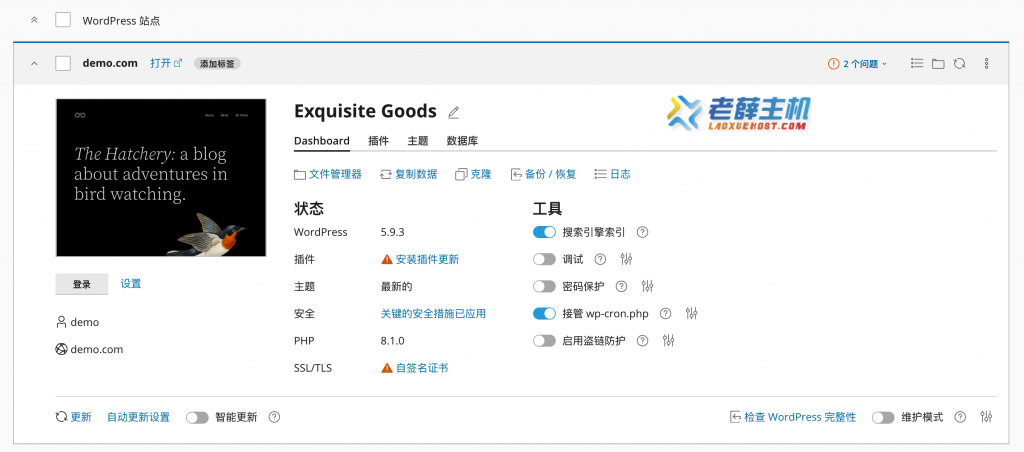使用 cPanel 面板的 WordPress 工具包功能可以非常方便非常轻松地安装、配置和管理 WordPress 网站,
今天我们来介绍如何使用 WordPress 工具包一键安装 WordPress 网站。
请注意:一键安装 WordPress 时,系统会自动为你创建数据库,不需要自己手动创建数据库。更不需要自己上传 WordPress 程序文件。
如何安装 WordPress
- 登录 cPanel 面板(如何登录),
- 在域功能区,点击打开 WordPress Toolkit,

如果你使用的是最新的 Jupiter 主题,在左边就可以看到 WordPress Toolkit 的选项。

- 在 WordPress 工具包中,点击安装 WordPress,
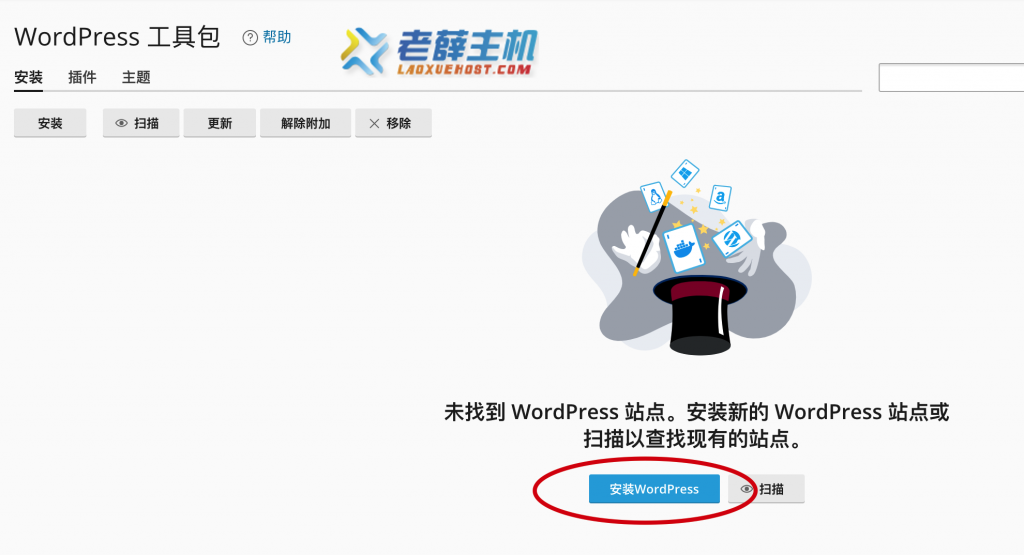
或者点击上方工具栏中的安装选项。
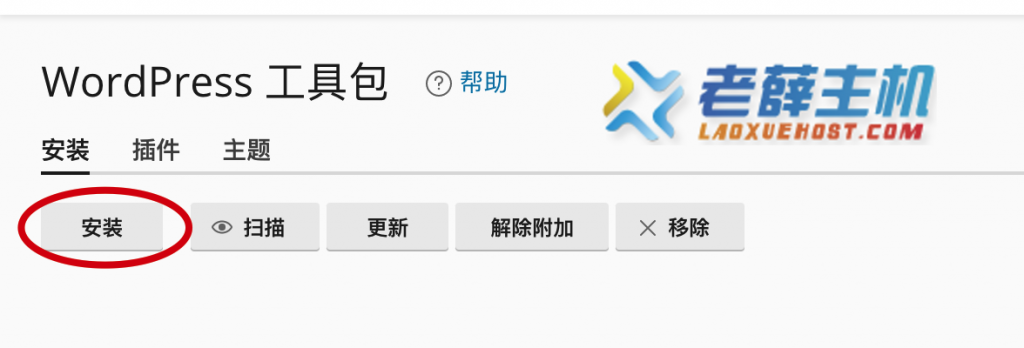
- 在安装 WordPress 页面中,我们可以设置自己网站的一些相关信息。
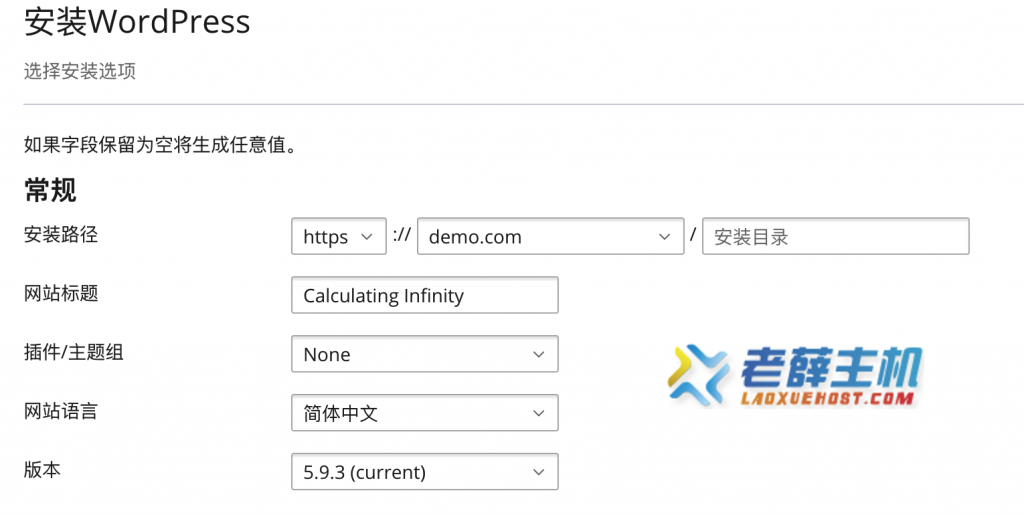
- 安装路径:清先选择需要使用的协议(http 或 https),如果有 SSL 证书,可以选择 https,然后选择需要安装 WordPress 程序的域名,最后一个安装目录的选项留空就可以了;
- 网站标题:输入你需要设置的网站标题,默认会给你随机生成一个,如果你还没有想好,可以保持默认,安装好以后也可以随时修改;
- 插件/主题组:这个选项一般保持默认的 None 就可以了;
- 网站语言:选择你的网站需要使用的语言,默认已经选择简体中文,安装好以后也可以随时修改;
- 版本:选择你需要安装的 WordPress 程序版本,建议使用最新版,所以保持默认选项就可以了。
- 设置 WordPress 管理员账户信息。
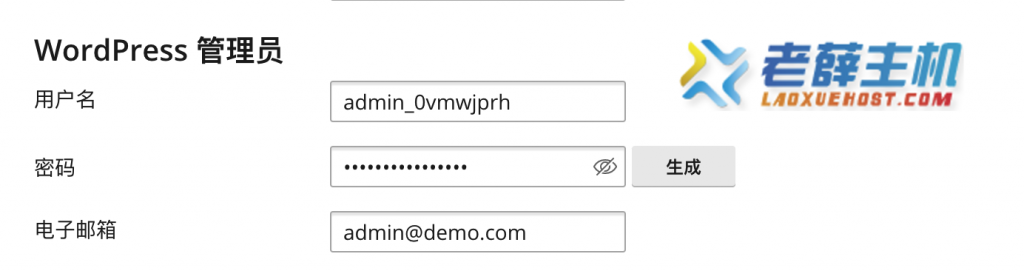
- 用户名:在这里输入 WordPress 管理员账户的用户名;
- 密码:输入 WordPress 管理员账户的密码;
- 电子邮箱:输入 WordPress 管理员账户的邮箱,建议输入自己的常用邮箱。
-
至于后面的数据库以及自动更新设置只需要保持默认的设置就可以了,无需修改。接下来只需要点击下面的安装按钮。
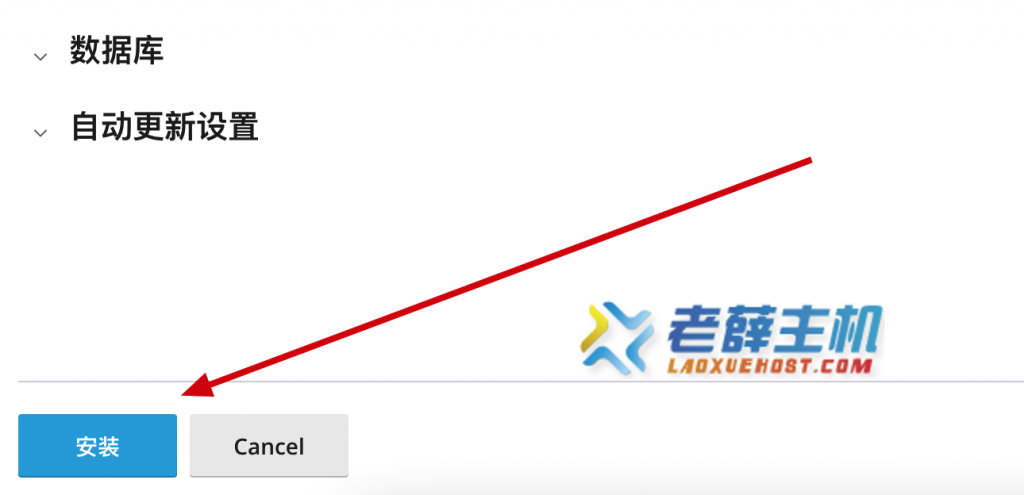
- 系统将自动开始安装进程,你可以在屏幕的右下角查看到安装进度。整个安装过程大约需要 2~5 分钟,请耐心等待,由于安装进程是系统在后台运行,所以这个时候即使离开或关闭网页,也不会影响安装进度。
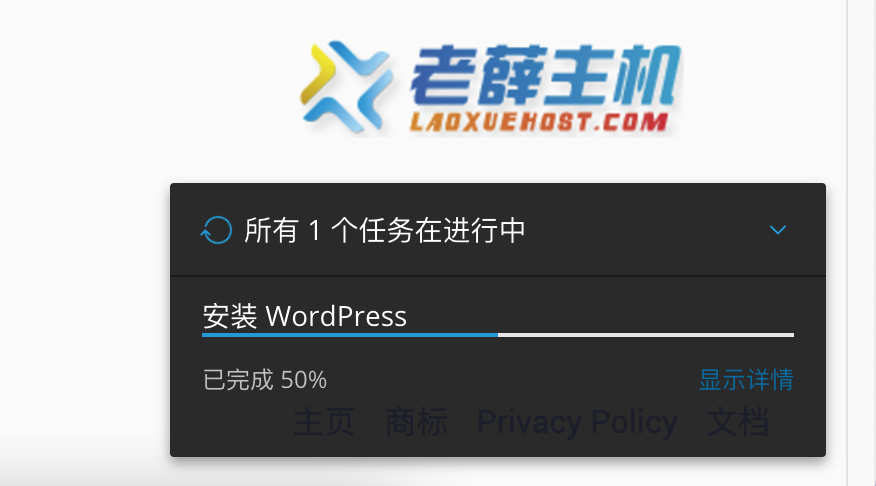
- 安装完成后,系统会询问你是否需要安装插件,你可以根据自己的需求点击安装插件并选择安装你需要的插件或者点击不,谢谢。
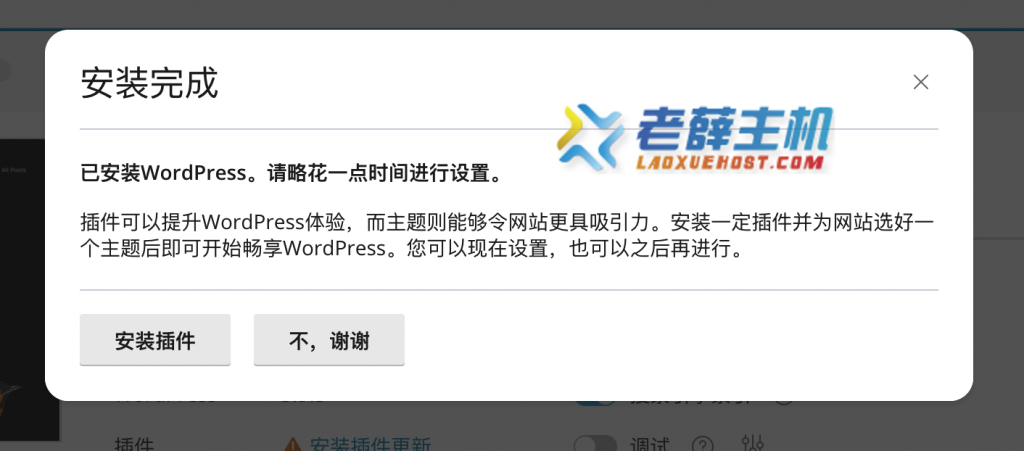
- 如果你选择安装插件,可以在这里一键安装你需要的插件或主题。
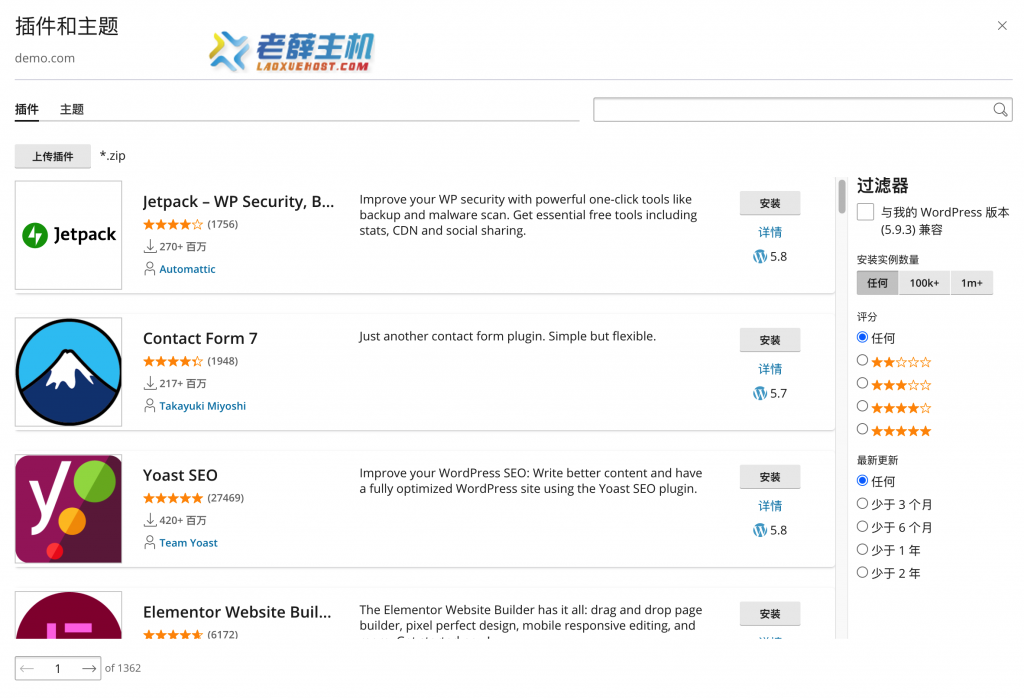
- WordPress 安装完成后,在右下角也可以查看到相关进度信息。
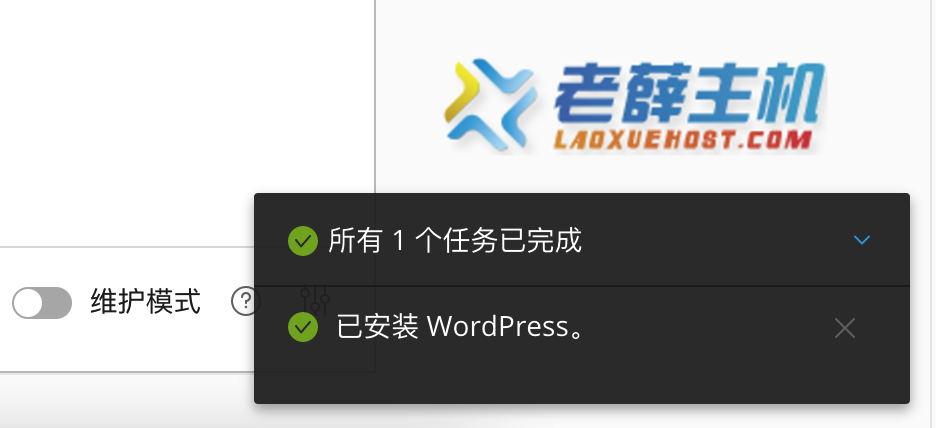
- 现在,你可以在 WordPress 工具包中查看到已经安装好的 WordPress 网站,在这里你可以不需要登录自己的 WordPress 网站后台,就可以管理网站的插件、主题和数据库等功能。我们会在后期的教程中介绍 WordPress 工具包的更多功能。