我们提供的VPS采用XenServer虚拟化技术, 开通时默认挂载10G硬盘, 剩余的硬盘需自己挂载. 本文将简单介绍Windows系统下挂载剩余硬盘的方法.
Linux系统请参考: https://help.laoxuehost.com/vps/mount-a-hard-drive-in-xen-linux-vps.html
首先, 我们使用远程桌面连接登录到VPS, 我们看到"我的电脑"中只有一个分区, 且大小只有10G, 我们可以通过"磁盘管理"自行分配剩余的容量.
右键点击"我的电脑", 选择"管理",
然后点击左边的"磁盘管理",
如果磁盘没有被初始化, 则会自动弹出一个"磁盘初始化和转换向导", 我们直接点击"下一步",
然后选择需要初始化的磁盘, 默认"磁盘1"已经被勾选, 这里直接点击"下一步",
初始化后选择需要转换的磁盘, 勾选"磁盘1", 继续点击"下一步",
接下来点击"完成"确认初始化.
我初始化之后, 可以看到剩余的磁盘状态变更为"联机".
们需要在这剩余的磁盘上建立分区, 右键点击上面的"未指派"区域, 选择"新建卷",
进入"新建卷向导", 点击"下一步",
选择卷类型, 保持"简单卷", 默认即可, 直接点击"下一步",
然后需要设置硬盘激活区域的大小, 一般情况保存默认即可, 当然也可以根据自己的实际情况设置, 这里我们直接点击"下一步",
接下来是指派分区号, 默认为E盘, 直接点击"下一步",
接着是格式化分区选项, 这里勾选"执行快速格式化", 减少格式化所消耗时间, 点击"下一步",
最后点击"完成"完成"新建卷向导".
这时候, 不出意外, 我们就可以在"我的电脑"里看到和使用新建的分区了.

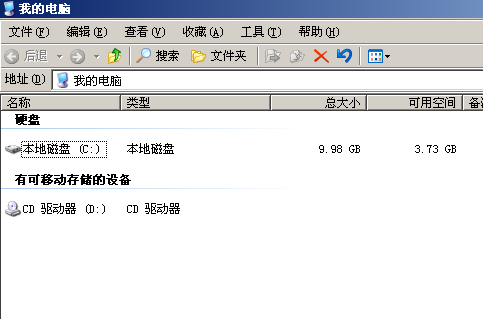

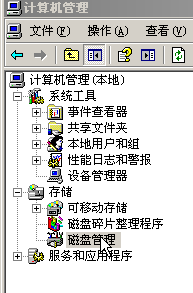
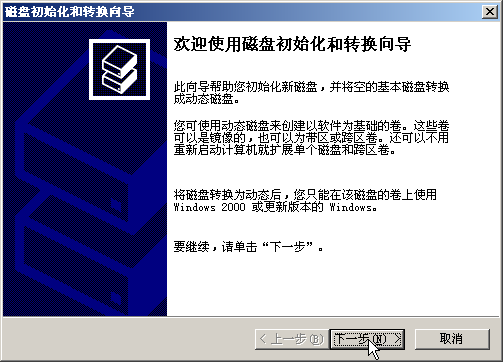
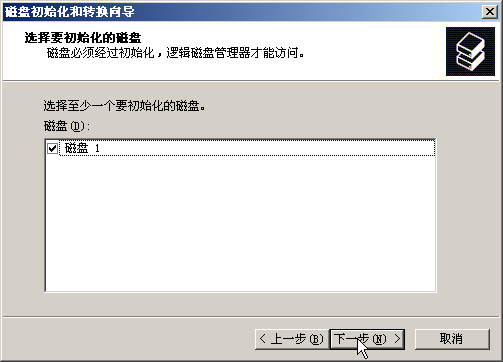
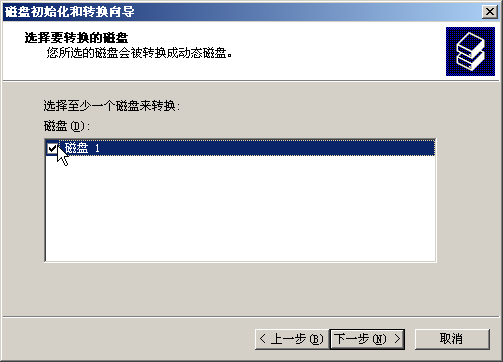



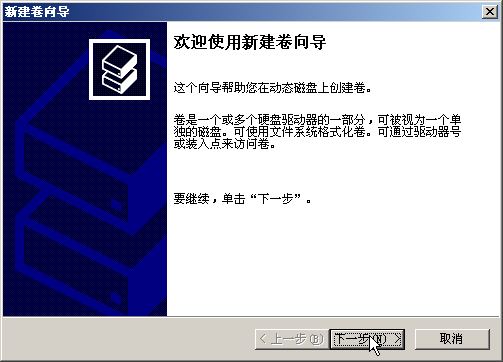
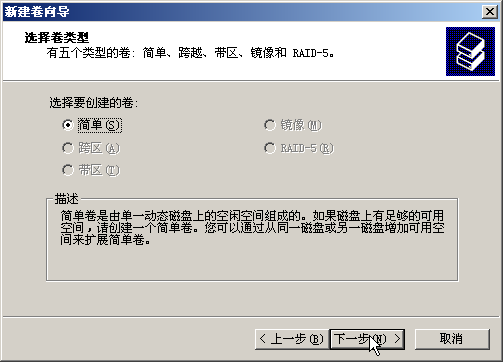
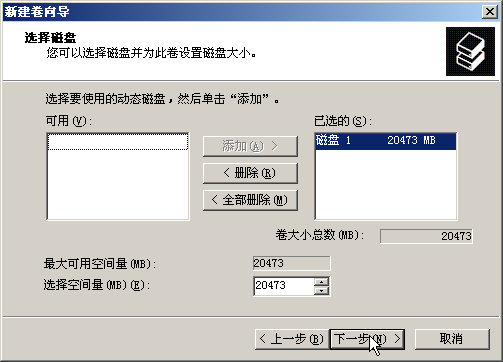
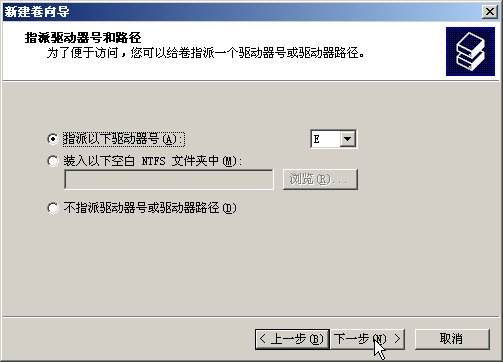
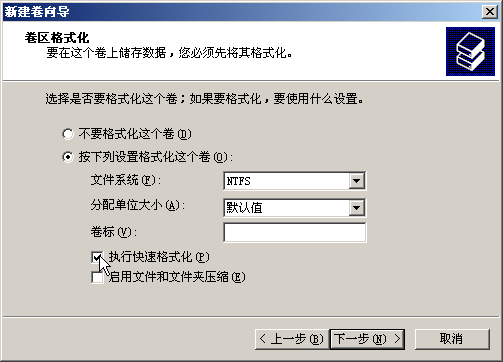

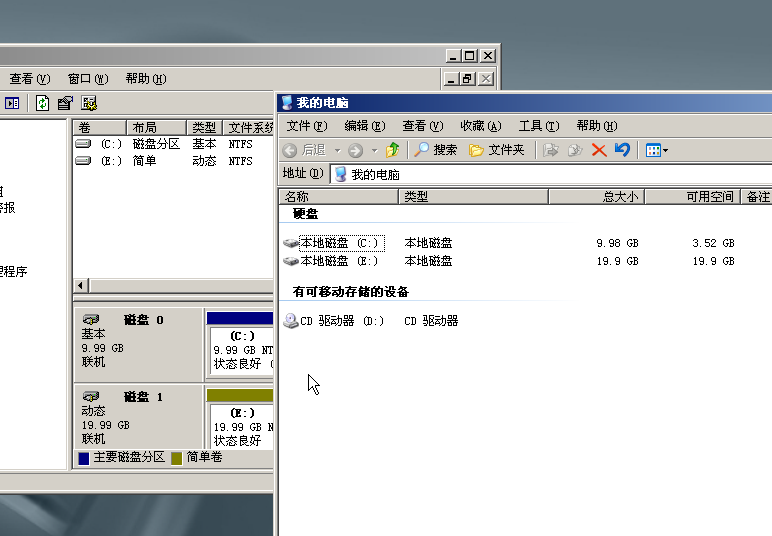

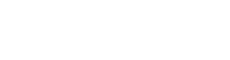


 在线咨询
在线咨询