操作说明
此操作适合在全新的系统环境下执行,也就是在云服务器开通之后就进行操作。如果云服务器中已经有重要数据,建议先进行备份,以防止出现挂载失败或其他意外造成数据丢失。
按照这个教程操作会自动将第二块磁盘(数据磁盘)通过 LVM 方式挂载到 / 根分区。
通过 LVM 方式挂载硬盘可以最大化利用云服务器所有的容量,无需担心分配问题。但在重装系统后,云服务器中的所有数据将会丢失。如需重装系统,清先将所有重要数据备份到本地。
建议不要在生产环境中运行此脚本,如因使用此脚本造成数据丢失,我们将无法为此提供帮助。
准备挂载
- 通过 ssh 连接云服务器,查看云服务器当前的磁盘使用情况:
df -h
可以看到 8.5GB 左右的容量,也就是系统当前正在且只在使用第一块磁盘的 10GB 容量(swap 等其他系统分区占用了一些空间)。

- 执行下面的命令检查一下第二块磁盘(一般是 xvdb)的情况:
fdisk -l
看一下 xvdb 下有没有 xvdb1 分区,系统自带的挂载工具可能自动创建了 xvdb1 分区,如下图:

- 如果没有看到 xvdb1 分区,请忽略这个步骤,直接跳到一键挂载的操作;如果有 xvdb1,则需要先删除,执行:
fdisk /dev/xvdb
- 然后输入 d,回车删除分区,输入 w 回车保存:
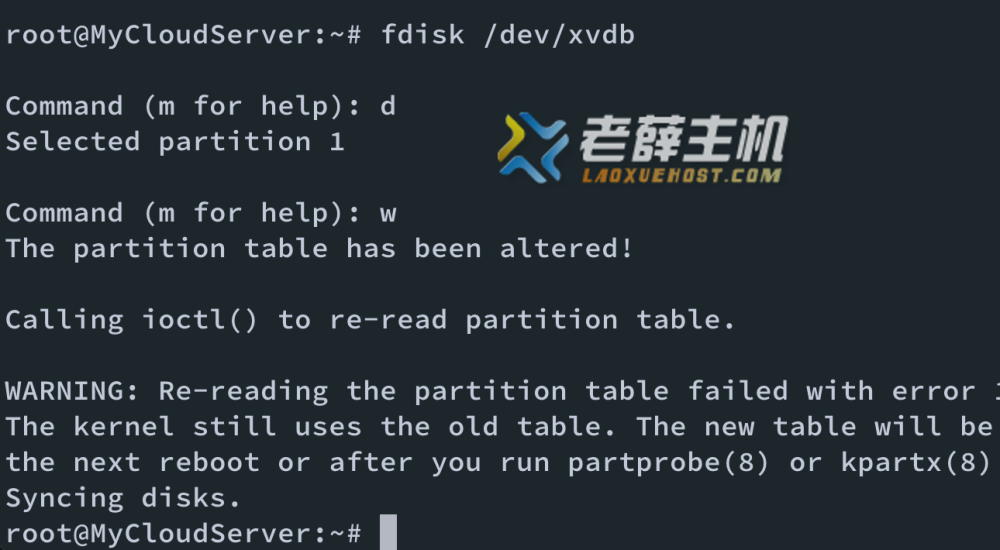
-
删除系统自带的挂载脚本:
rm -rf /usr/local/mount.sh
- 重启系统(必须操作,否则可能造成挂载失败):
reboot
- 重启之后,再次查看 xvdb 的情况:
fdisk -l
这时候正常的话就看不到 xvdb1 这个分区了。
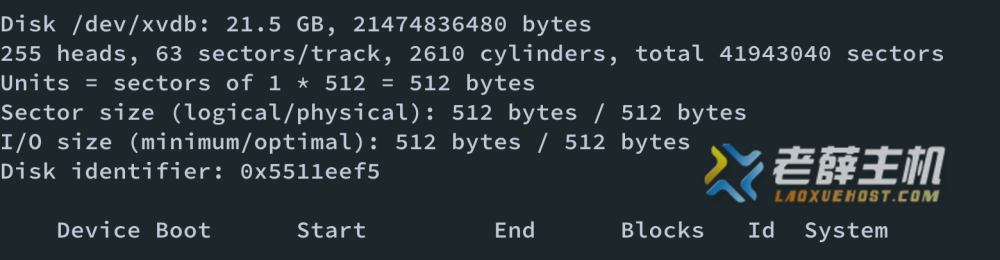
一键挂载
- 执行一键挂载命令:
bash <(curl -sSL "https://down.pm/d/Code/Shell/AutoMount.sh")
- 自动挂载脚本需要先安装必要软件,稍等一会之后可以看到选择语言的提示,如果你的 ssh 终端能够正常显示 2. 中文,可以输入 2 并按回车,选择中文;如果第二个选项在你本地显示为乱码或不可读字符,请输入 1 并按回车:

-
选择语言之后可以看到如下选项,由于我们这里是需要通过 LVM 方式挂载磁盘,请输入 1 并按回车:

-
很快的,第二块硬盘就已经自动挂载好了,根分区 / 已经扩容:

可以再查看一下磁盘使用情况:
df -h
如下图:

